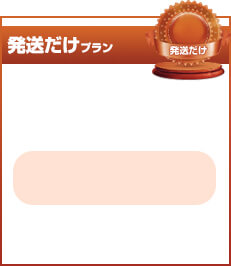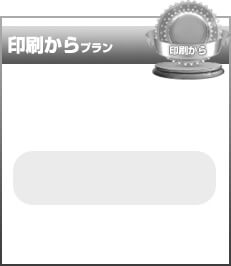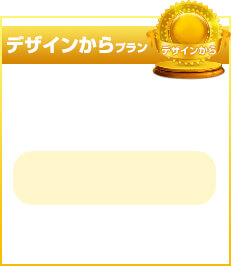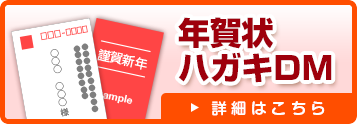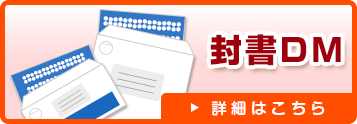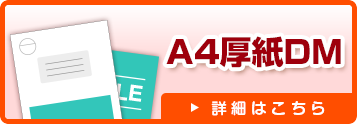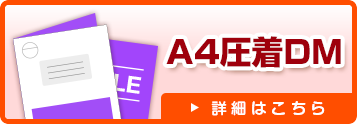Word 2013を印刷用PDFデータに変換する
1. メニューの選択
左上のメニューから
①「ファイル」
②「エクスポート」
③「PDF/XPSドキュメントの作成」
④「PDF/XPSの作成」
を順番に選択してください。
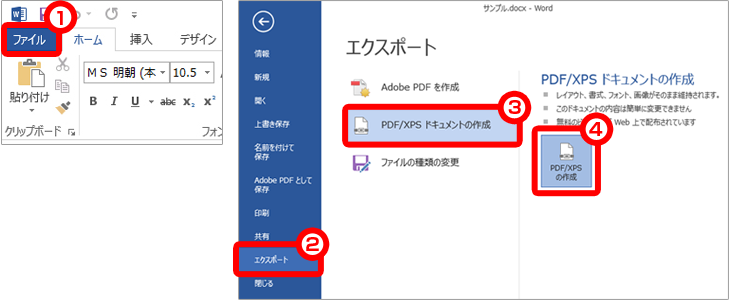
2. 保存の設定
①保存先を指定してください。
②ファイルの種類「PDF」を選択
③最適化「標準(オンライン発行および印刷)」を選択
④オプションをクリック
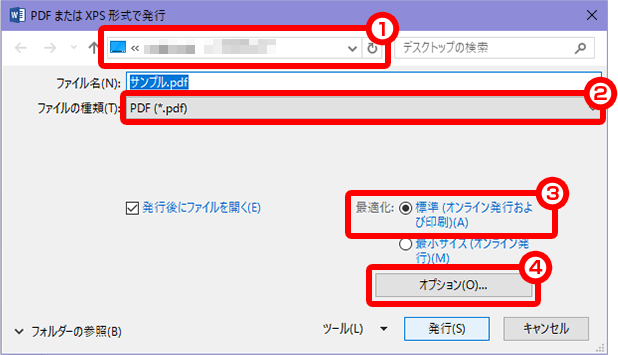
3. PDFのオプション設定
オプションの設定画面が表示されます。
①PDFのオプション「ISO 19005-1に準拠(PDF/A)(1)」にチェックしてください。
②OKをクリック
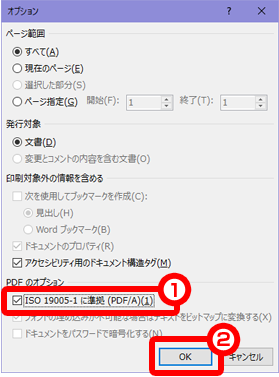
4. PDF保存
①ファイル名を入力してください。
②「発行」をクリック
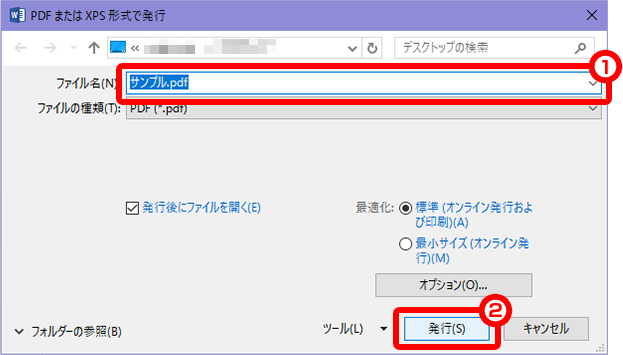
5. フォントが埋め込まれているかの確認
①保存したPDFファイルを開いてください。
②「ファイル」をクリック
③「プロパティ」をクリック
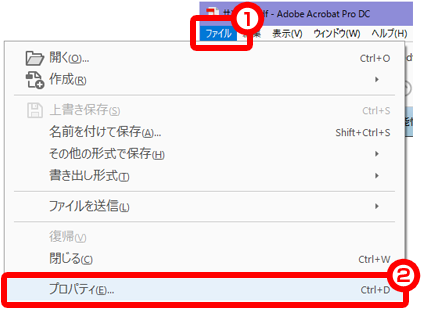
6. 文書のプロパティ
①「フォント」タブをクリック
「埋め込みサブセット」と表示されていれば、フォントは埋め込まれています。
「実際のフォント」が表示されている場合は、埋め込まれていません。
「3. PDFのオプション設定」で、PDFのオプション:「ISO 19005-1に準拠(PDF/A)(1)」にチェックをしていれば、フォントは埋め込まれますので、フォントが埋め込まれていない場合はこちらの設定を見直してください。
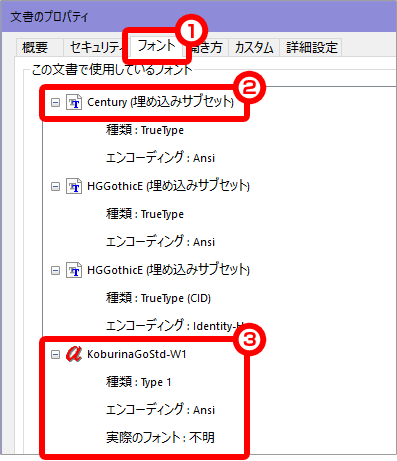
7. PDFを最終確認
以上でPDFデータの変換が完了しました。
OfficeデータからPDFへ変換すると、レイアウトが崩れる可能性がございます。レイアウト(見た目)に問題がないか、一度ご確認ください。