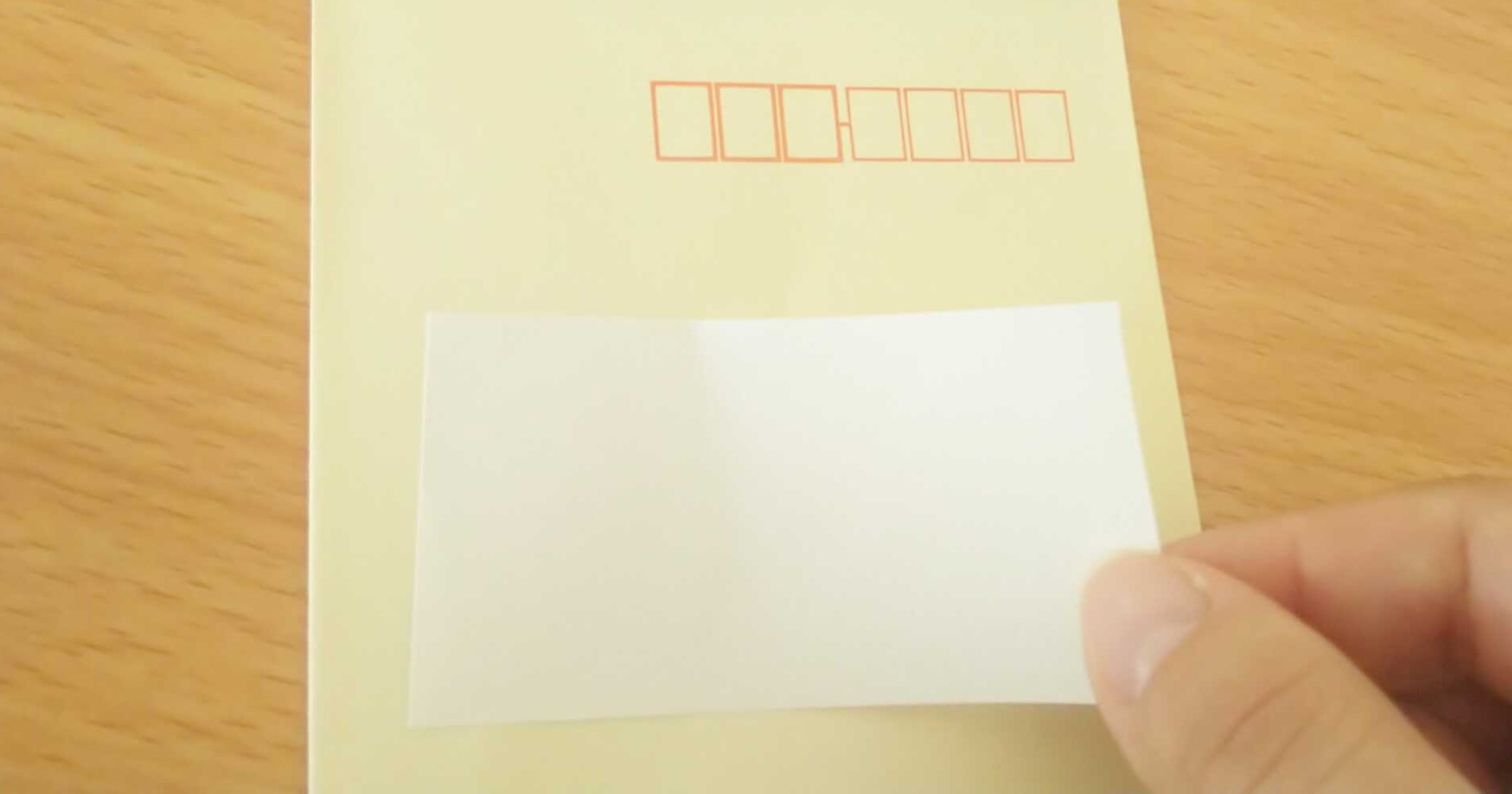宛名ラベルを作成すれば、手書きのように書き間違いをするリスクが減り、宛名書きの手間も省けます。そのため、事務作業の効率アップにもつながるでしょう。この記事では、宛名ラベルを自分で作成する方法を詳しく紹介します。すぐに使える宛名ラベルのテンプレートもあるため、ぜひ宛名ラベル作りに役立ててください。
目次
宛名ラベルはパソコンで作成できる
事務作業の効率アップや宛名の書き間違いリスクを軽減するために、宛名ラベルを作成したいと考えている担当者も多いでしょう。宛名ラベルはパソコンで作成できるため、ラベルの作成方法さえわかれば自分でも簡単に作成できます。
宛名ラベルを自分で作る方法を紹介
宛名レベルを自分で作成する場合にはどうすればよいのでしょうか。ここでは、宛名ラベルの作成方法を紹介します。
手順1:用紙を調達する
まずは、用紙を準備しましょう。宛名ラベル専用の用紙があるため、専用用紙を調達すると便利です。宛名ラベル専用の用紙には、品番がついています。印刷の際に品番を活用することでサイズ指定が簡単にできるため、スムーズに印刷時にできます。品番は用紙の袋や裏側などに記載されているので購入の際によく確認しましょう。
手順2:Excelで名簿を作成する
Excelを用いて、名簿を作成しましょう。Excelを開いたら、最上部の列に必要な項目を記入します。一般的な宛名ラベルに必要な情報としては、「郵便番号」「住所」「会社名」「宛名」などです。ただし、用途などによって必要な情報は異なるため、それぞれ変更してください。
必要な項目を入力したら、項目名の下の列に実際のデータを入力します。データを入力したら、必ずファイルに名前をつけて保存をするようにしましょう。
手順3:Wordの差し込み印刷を使う
ラベルの印刷は、ExcelではなくWordの差し込み印刷機能を使って行います。差し込み印刷とは住所や名前といった情報が異なるラベルなどを一括で印刷できる機能のことです。
差し込み印刷を使う場合には、Wordを開いて新規ファイルを作成し、上部タブにある「差し込み文書」を選択しましょう。「差し込み印刷の開始」をクリックし、「差し込み印刷ウィザード」を選択することで、差し込み印刷のメニュー画面の右側に表示されます。
文書の種類を選ぶ
差し込み印刷のメニューを開いたら、文書の種類を選びます。文書の種類はさまざまで、「レター」や「封筒」などの種類がありますが、宛名ラベルを作成したい場合には「ラベル」を選択して「次へ」をクリックします。
ひな形を選ぶ
次はラベルのひな形(テンプレート)を選びましょう。登録されたテンプレートを使用する方法と、新しくテンプレートを作成する方法がありますが、今回は登録されているテンプレートを使用します。
ひな形の選択で「文書レイアウトの変更」にチェックを入れて、「文書レイアウトの変更」の「ラベルオプション」をクリックしましょう。ラベルオプション画面で、ラベル用紙のパッケージに記載されている製造元を選択、ラベルの製品番号を指定します。
画面上に指定したラベルサイズが表示されるため、問題がなければ「現在の文書を使用」にチェックを入れて「次へ」をクリックします。枠が表示されない場合は「レイアウト」タブの「グリッド線の表示」をクリックしてください。
宛名を選ぶ
宛名に記載するためのデータを読み込みましょう。既存のリストを使用する方法と新しいリストを入力する方法、Outlook連絡先から選択する方法の3つがありますが、今回はExcelで作成した住所録を使用するため、既存のリストを使用する場合の設定を紹介します。
「宛先の選択」にある「既存のリストを使用」にチェックを入れて、「参照」をクリックしましょう。「データファイルの選択」が開かれるため、そのなかから作っておいた宛名ラベルのExcelファイルを選択して、「開く」をクリックします。
「テーブルの選択」が表示されるため、入力したデータが入っているシートを選択、「OK」をクリックしてデータが表示されていることを確認し、「次へ」をクリックします。
ラベルの配置を決める
読み込んで住所録の内容をラベルのどこに配置するのかを決定します。画面の右側に表示されている作業ウインドウから、住所ブロックを設定することでラベルの配置が可能です。
「住所ブロック」をクリックし、「住所ブロックの挿入」ウインドウを表示しましょう。「宛名の氏名を以下の書式で挿入する」という項目にチェックが入っている場合は、チェックを外してください。
再び作業ウインドウに戻り、「差し込みフィールドの挿入」を選択、「差し込みフィールドの挿入」画面を開きましょう。宛名、宛名2、敬称を挿入して、作業ウインドウの「すべてのラベルの更新」をクリック、「ラベルプレビュー画面表示」を選択すればラベルのプレビューを確認できます。
手順4:用紙に印刷する
データの読み込みやラベルの配置が決まったら、実際に印刷をしましょう。テスト用紙がある場合には、先に印刷して出来上がりを確認してみることをおすすめします。宛名ラベルを印刷したテスト用紙と実際に印刷するラベル用紙を重ねれば、ずれがないかチェックできます。
印刷する場合には、作業ウインドウの「印刷」をクリックしましょう。「プリンターに差し込み」ウインドウが表示されるため、「レコードの印刷」から「すべて」にチェックを入れてOKをクリックします。「印刷」ウインドウが表示されたら、使用しているプリンターの設定を行い、OKをクリックすれば印刷が開始されます。
手順5:ラベルを個別編集で調整する
ラベルを個別編集することも可能です。個別編集は、文字数などの関係でラベルに情報が入りきらない、名前の下半分が切れてしまっているといった場合に行いましょう。個別に行間やフォントサイズなどを調整することで、しっかりとラベル内に宛名が表示されるようになります。
個別設定をする場合には、作業ウインドウから「各ラベルの編集」をクリックします。新たに「ラベル1」という文書が作られ個別に編集できるようになるため、選択しているファイルが「ラベル1」であることを確認し編集しましょう。
上部にあるホームタブから「段落」と選択し、「インデントと行間」から設定するとスムーズです。また、任意の場所で改行することもできるため、住所などの文字が長く続くところはきりのよい部分で改行して見やすくしましょう。
すぐに使える宛名ラベルのテンプレート
以下は宛名ラベルを作成する際に便利なテンプレートです。ぜひ役立ててください。
〒000-0000
〇〇県□□市
△△マンション〇号棟
●● ●● 様
宛名ラベルの作成に関するよくある質問
宛名ラベルを作成する際、疑問が生じるケースも多いでしょう。ここでは、宛名ラベルの作成でよくある質問を紹介します。
誰でも作れる?
宛名ラベルは、ExcelとWordが使用できれば、誰でも簡単に作れます。また、ラベル用紙を用意すればサイズ指定などを自分で行う必要もありません。ラベル用紙を用意し今回紹介した流れに沿って作業すれば、問題なく作成できます。
印刷代を抑える方法とは?
印刷代を押さえるには、プリンター純正のインクではなく安価な詰め替えインクを使用したり、異なる用紙を使用したりするとよいでしょう。枚数にもよりますが、外注した方がコストを抑えられるケースもあります。
まとめ
宛名ラベルは、ExcelとWordがあれば誰でも簡単に自作できます。また、宛名ラベルの専用用紙を用意すれば、サイズ指定なども自分で行う必要がなく、スムーズに作成できるでしょう。枚数によっては外注した方がコストカットにつながるケースもあるため、費用や手間などを比較して外注を検討するのもよい方法です。
宛名.サポートでは、宛名ラベルの作成や印字を専門に行っています。豊富なプランを取り揃えており、封筒デザインから発送代行まですべて任せられるプランから、手書きのラベル作成などがあります。宛名ラベルの作成をお考えなら、ぜひお問い合わせください。